
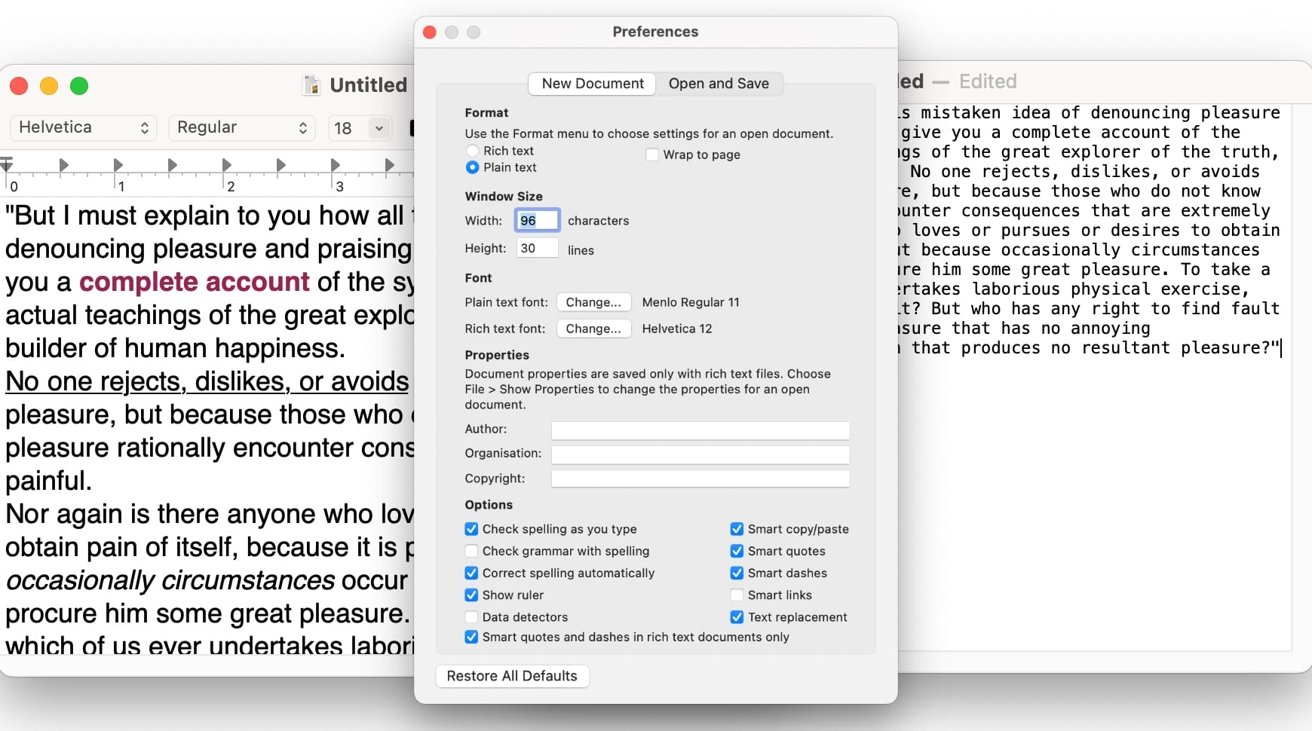
- Make a .txt file on mac how to#
- Make a .txt file on mac for mac#
- Make a .txt file on mac mac os#
- Make a .txt file on mac software#
Is it possible to do the same in Mac OS I tried the automator of Mac OS and copied the workflow, but it is quite clumzy and painfully slow, and stops working afte a relaunch. txt there is one and only one app on your Mac that will. In MS-DOS, a batch file is a text file containing a series of commands intended to be executed by the command interpreter. Tip: If you have backed up SMS from iPhone to a database file on computer With Backuptrans iPhone SMS Backup & Restore for Mac, you can also export SMS from the database to a document file any time you want, even without your iPhone connected. The basic way to open a file on the Mac and on Windows as well is to double-click a file. Select SMS save path, choose a document file type, enter a file name and then click Save to continue. Tip: Or you can right click and then choose "Export Seleted SMS". Step2-C: Export your selected SMS from iPhoneġ) Check your wanted messages in the SMS list on main interface. By default, the file is saved to iCloud but you can move it to other cloud drives. Tap the plus button to create a new TXT file. You will see Textor at the top in purple. Tip: Or you can right click the contact name and then choose 'Export SMS with this contact to File". Open the app and you’ll be presented with the Files app’s UI. Step2-B: Export iPhone SMS with a single contactġ) Click your wanted contact name under the iPhone.Ģ) Turn to top toolbar and press "Export SMS with this contact to File" button or go File -> Export SMS to File. bat or batch file which will have all the commands that you want to run, and when you double. If you have worked on windows command prompt, you might used. ExprPath Left(Path, InStr(Path, 'results')) & 'expression. TextEdit is an application on every Mac that you can use to create and edit text files. MAC commands executable / batch file consisting of commands to run (an alternate to. A text file is one of the simplest types of files you can create on a computer.
Make a .txt file on mac how to#
This tutorial explains how to create an executable command file in MAC OS. Open the TextEdit application on your Mac. Tip: Or you can right click the device title in the left Devices list and then choose "Export SMS to File". Create an executable command file in MAC OS. If you only occasionally work on HTML files, you can make the change to plain text for a single document. Step2-A: Export all SMS from iPhone to documentġ) Click the device title in the left Devices list.Ģ) Turn to top toolbar and press "Export SMS to File" button or go File -> Export SMS to File. Tip: Incorrect TXT file association errors can be a symptom of other underlying issues within your Windows.
Make a .txt file on mac software#
Then our software will automatically read SMS messages from iPhone and show them on its main interface. Run this software and connect iPhone to Mac with USB cable. Step1: Run software on Mac and connect iPhone

Also, you need to enter correct passcode on iPhone if your iPhone is protected with a passcode. The following article will show you how step by step:īefore you run the software, please make sure you have installed iTunes 10.0 or above on your Mac and turned off "iCloud Backup" on your iPhone.
Make a .txt file on mac for mac#
Perhaps I’ve missed something (it’s been a tough old day!) but I felt I should say something in case anyone else encounters the same thing.īut none of that affects my level of gratitude – I’m genuinely very thankful to you for illuminating how easily my issue could be solved by changing an obscure application preference.Do you want to export iPhone SMS to a document file on Mac? Backuptrans iPhone SMS Backup & Restore for Mac will be the best tool to help you easily export iPhone SMS into Mac as txt, csv, html or doc file. The screen cap provided shows the “Fornat> Use the Format menu to choose settings for an open document” is already toggled from “Rich text” to “Plain text” but this wasn’t the case in my “TextEdit> Preferences” until I amended it when my save dialog remained unchanged from beforehand. I’ve only just bought my first MacBook so in some ways I’m new to this (despite having first used a Mac decades ago) hence I’m not sure whether another step was necessary because of a change in OS or a difference between Mac and MacBook – or maybe this page hasn’t displayed correctly for me and I’ve not seen allot step 1 in your above method. Thanks for putting this online, Akshay, I’d never have worked it out independently.


 0 kommentar(er)
0 kommentar(er)
